MyChevrolet App: Overview

Bachman Chevrolet:
In this video we're gonna be looking at
the MyChevrolet App.
So here's the app a new open it. A grid of 9 apps total.
First app is roadside assistance. It
shows and pinpoints your car and gives
you a number that you can call for
assistance. Next we've got a parking reminder.
Again, shows you where your car is, it allows you to add a photo as a reminder,
so it opens up your camera so you can take a picture of your car.
And you can also set a note, so you can
remind yourself in words.
For example, "it's over there"...not
very helpful, but that's where your car is.
Next we've got the schedule service, so you can find which dealer you want, what cars
coming in,
what kind of service you need, when you
need to be in a now and out. Then to find a
dealer you can
use your current location, search by zip code, search by dealer name,
or set your preferred dealer.
The next icon is Chevy's current offers
icon and it allows you
to look through all of Chevy's current offers on service and maintenance.
Next is the owner's manual and it's a
digital manual
for your vehicle, so you can look through everything that you would
be able to look through in the physical
manual in your vehicle.
You've also got the lights and indicators
tab that shows you all the different lights
or indicators that may pop up
on your dashboard that you wouldn't know and it gives you a description of what they mean.
Next you've the profile settings, and that
allows you to custom
and tailor the app to you and your
vehicle.
Finally, one of the coolest features is the
OnStar remote link.
Now you have to have this setup with
OnStar,
but it allows you to look through your
wifi connection in your car,
hands-free calling. The map setting
allows you to find where your car is and
pinpoint it, and you can also send
directions.
So I wanna go to Starbucks; I can find it.
I can either call them
or send turn by turn to my car.
Next I can look through my vehicle status
and that shows me my fuel range, my oil
life,
and my tire pressure.
Also it shows me my fuel efficiency.
So over the lifetime the mpgs, how
many miles I've gone,
but the coolest feature is the key fob. It allows me
to lock, unlock, remote start, cancel the start,
turn on the horn and lights, and stop
the horn and lights.
So we'll show you a small
demonstration of the key fob feature,
which is everyone's favorite.
So here we have our Malibu and I just
remote locked it.
So there it's locked, now I'm gonna hit
remote start button.
Now it will take a moment considering
that I'm actually sending the signal to
a satellite
an OnStar satellite in space and
sending it back to the car, but it's
really cool.
There you can see it locks,
and the other lights turn on to show that it just started. Alright now, I'm gonna cancel that start.
I didn't really mean to turn on my car.
So now it's gonna send that signal
again and there it
went, it turned off.
Okay so now my mother-in-law called
me and told me that my car,
somebody's trying to break in my car,
while I'm at the airport so I turn on the horn
and lights.
Pretty helpful.
Now they've run away and I don't
wanna leave it in an airport parking lot
honking,
so hit the button and it turns off.
So that's how to use the MyChevrolet
app and
the accompanying
the OnStar remote link app.
For more videos on all our Chevy models
subscribe to our channel.
OnStar FMV Rear-View Mirror Review | Crutchfield Video

Crutchfield:
How to use Onstar RemoteLink Mobile App - Key FOB Services

Sandoval Buick GMC:
Hi, this is Nick with Sandoval Buick GMC
I'm a product specialist here and today we're going to talk about using your key fob services on your Onstar RemoteLink App
A reminder is that you will need to be an active subscriber and be registered for these services to work
First, you'll want to locate your Onstar RemoteLink App and open it
You'll be directed to a series of menus on this main page
Press "Key Fob" under Vehicle Commands
Here you can lock, unlock, remote start, cancel remote start, turn on the horn and lights, and stop the horn and lights
We'll press "Remote Start"
Press "Continue"
And we'll put in our PIN
Now, it's "Pending" and we'll wait until it says "Success"
Now, your vehicle is turned on and we'll press "Cancel Remote Start" to turn it off
We'll wait until "Pending" changes to "Success" and then we''ll know our car is turned off
That is how your operate the key fob services on your Onstar RemoteLink App
Again this is Nick with Sandoval Buick GMC if you have any further questions feel free to contact us at (614) 864-9200!
How To Connect Your Apple CarPlay in Your Chevrolet Silverado

Will Tinney:
Another tech-savvy feature in the Chevrolet Silverado
Is the ability to be able to connect both Android Auto
and, as I am going to demonstrate in this video, Apple CarPlay.
Notice this projection icon.
That's the icon you're going to want to pay attention to while setting up your phone for Apple CarPlay.
Setting up your iPhone for Apple CarPlay is easy!
You're going to use the lightning cable that came with your iPhone.
Once inserted into the phone you may notice a blue bar on top.
And, your iPhone will say Apple CarPlay.
You'll also notice that this tile icon now says Apple CarPlay.
And, the Bluetooth is disconnected.
When using Apple CarPlay it is very similar to using Chevrolet MyLink
However, the experience is much like that of any Apple device.
You'll notice that the layout and icons are very similar.
You have your Home button, you have your signal strength to your iPhone or if you are connected to WiFi,
You Also have the time,
Then you have the layout of your iPhone... Phone, Music, Maps, Messages,
what's playing now, if you have Podcasts saved on your phone,
Audio books,
and other related media.
One of my personal favorites in CarPlay, when using the 2017 Chevrolet Silverado, is
is the ability to summons Siri to get directions to just about anywhere.
For this example I'm going to push the Voice Command button which is located on the steering wheel.
Beep - Find the nearest Starbuck's coffee - beep
Siri says: The nearest one I found is Starbucks on health drive SW.
Let me know if you want more information
With one touch of a button and one single voice command
you can find the Starbuck's, using Apple CarPlay, nearest you.
If I want to go here I just hit "Go"
One thing you'll notice is that any of the app's when open
when they are open, their icons will be stored over here.
So if you want to get out of one app and be able to go back, let's say your music
you can see what's playing here
but instead of just hitting the back button, I can go
I can go right to here, in this Apple CarPlay app, and it'll use Apple Maps to take me to the destination I was going.
This is handy if you're traveling and you need to bounce between several apps
and different things such as the radio
and also GPS
Another great thing about using Apple Maps in CarPlay, is that other
destinations that you may have used before in the past
are going to be stored from your iPhone
because it's pulling it into CarPlay from your iPhone
Driving while staying connected is great when using Apple CarPlay.
If you receive a text message.
You'll simply see the message right here
You don't even have to respond to it, but you'll know at least you have a message.
When you have time though,
You can select the SMS message
Siri says: You have a message from someone with a 616 area code.
Siri reads the Apple CarPlay text in the 2017 Chevy: Thank you for the email
Siri asks: Do you want to reply?
Beep, Yes... Siri says: Go ahead...
No problem!
I'll send you another email when I get to the office: Apple CarPlay SMS text demonstration.
Siri reads back from Apple CarPlay the text message: Ok, it says...
No problem, I'll send you another email when I get back to the office.
Siri will then ask you, in Apple car Play, if you want to send it.
What I like about that is you can make corrections to a text in real-time using Siri in Apple CarPlay.
It's just like using your iPhone, but you're not being taken away from, or distracted from driving with what's going on here on the Chevy's MyLink touch screen.
I hope you appreciate this video
Please give us a thumbs up
and subscribe to the Tinney Automotive channel for future
how-to videos and
and video reviews on
on various Chevrolet, Buick, GMC and Cadillac cars
OnStar Remote Link- Vehicle Status

Sandoval Buick GMC:
Hi! This is Nick with Sandoval Buick GMC and today we're going to talk about using your vehicle services on your OnStar RemoteLink App
A reminder is that you will need to be an active subscriber and be registered for these services to work
Once you have the OnStar RemoteLink App downloaded from either the Apple App Store or the Google Play Store
Locate it on your smartphone and open it
You'll be directed to a series of menus
Select "Vehicle Status" under "Diagnostics"
Here we can see the fuel range, oil life, tire pressure, and our fuel efficiency
If OnStar detects anything wrong with your vehicle you can see it here
And that is how you operate the vehicle services on your OnStar RemoteLink App
Again this is Nick with Sandoval Buick GMC if you have any further questions feel free to contact us at (614) 864-9200
Thank you for watching!
OnStar Remote Link- Map Services

Sandoval Buick GMC:
Hi, this is Nick with Sandoval Buick GMC
And today we're going to talk about using the map services on your Onstar RemoteLink App
A reminder is that you need to be an active subscriber and be registered for these services to work
Once you have the Onstar RemoteLink App installed on your smartphone either by the Apple App Store or the Google Play Store
Locate it and open it
You'll be directed to a series of menus
Hit "Map" under "Location Services"
Here we can see a GPS map
and we'll put in a destination up here
Once you input an address you can hit "Send"
And we can either send directions to "Turn by Turn" or send to "In-Dash Nav" if the vehicle is equipped
Hit "Send"
And the next time we start our car the directions will automatically be downloaded for us to use
To locate our vehicle we can select the car icon
And our vehicle's location will automatically display on our GPS map
And that is how you operate the map services on your Onstar RemoteLink App
Again, this is Nick with Sandoval Buick GMC if you have any further questions feel free to contact us at (614) 864-9200!
How to Remote Start Your Chevy

Berger Chevrolet:
Hi everyone, Doug Schrader with Berger Chevrolet
here.
Today I am going to go through two different
ways that Chevrolet gives you to remote start
your vehicle.
First way we will show you is with your key
fob.
It's a very simple operation.
First step, lock the vehicle.
Next step, press and hold this half circle.
You'll get a blink, and your vehicle will
start up.
You have two cycles you can run your vehicle
at 10 minutes per cycle, then you actually
do have to go out and use your key, but that
is more than enough time to get most of these
vehicles warmed up and ready during these
winter months.
The second way we'll show you is through your
mobile device.
First step, you have to have the MyChevrolet
app installed on your phone.
You click on that, open it up.
Make sure you choose your correct vehicle.
Here I am going to select my Colorado.
You go into "Remote Command Key Fob".
Here you have a lock, unlock, engine start,
and horns and lights if you need to locate
your vehicle.
We are simply going to press the engine start.
It is going to give you a prompt to make sure
it's legal; go ahead.
Enter your PIN.
It will acknowledge that it's processing here,
and you get the green check mark confirmation,
you see the vehicle is started back there.
Same rules: two 10-minute cycles before you
have to go out and actually use your key again.
With the phone app you can actually be halfway
around the world and start your vehicle so
no more worries about whether it's in the
garage, a parking structure, parked across
the street.
Anywhere you are at, if you have a data connection
on your phone you can remote start your vehicle.
Hope you find these handy, feel free to comment
below with any topics you would like us to
cover in the future, and check us out for
more updates later.
How To Connect an iPhone with Bluetooth in 2017 Chevy Silverado and Use

Will Tinney:
Congratulations on the purchase of your 2017 Chevrolet Silverado!
In this video we are going to show you how to pair, using Bluetooth,
The Apple iPhone 7.
Pairing your iPhone in the 2017 Chevrolet Silverado is easy
and only takes a few simple steps.
The first step we are going to do is select "Phone"
Once you select the Phone icon, select "Pair Device" icon.
At this point, you'll see instructions on the MyLink radio screen.
Thes, you're going to want to go to your cell phone or iPhone.
Select the settings tab...
Select Bluetooth
Under Bluetooth, select Chevrolet MyLink
Your phone and MyLink radio will ask to pair
Select "Yes" on the MyLink screen
Your iPhone is now successfully paired using Bluetooth to the MyLink system in your 2017 Chevrolet Silverado!
One quick note is, under the Bluetooth settings
Under "Chevrolet MyLink"
You are going to want to select "Show Notifications"
Make sure this switch is turned on your iPhone.
This will allow for incoming text messages to appear while driving.
When receiving a text message by Bluetooth in MyLink
You can listen, view or dismiss the text message.
If you're driving and the text message goes away after you hear the alert,
No worries, when you're at a stoplight
or at a stop sign
simply select the text
select the phone number
You can also read it here if you're in park.
You can also listen to the text. MyLink says "Did you get the new proposal?"
After that, you can make a decision to call the person back, using the on screen MyLink reply options,
However, one important thing to note, you cannot use the reply feature
Such as these (showing text replies)
only on an iPhone as it is not supported.
However, you can still call the person back
And then when you have a second, you can use your phone to text the person back
when you're NOT driving in your car!
Answering an incoming phone call from the MyLink is very similar.
As you'll see the call right on the MyLink screen.
Another nice thing when connected by Bluetooth, you don't have to have any cables
to your phone and you can literally stream your music over the Bluetooth ability in the MyLink system.
Over Bluetooth
Please give us a thumbs up and subscribe to the Tinney Automotive channel
Subscribe to the Tinney Automotive channel for
videos on various Chevrolet, Buick, GMC and Cadillac products.
How to Connect the 4G LTE Wi-Fi Hotspot in Your Chevrolet
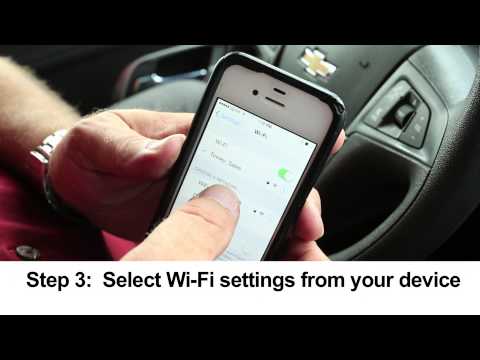
Will Tinney:
Today we are going to talk about OnStar's 4G LTE
Wi-Fi hotspot. I'm going to show you how to do it, it's real easy to do.
First thing, we are going to get your Wi-Fi hotspot password
from OnStar. "Welcome to OnStar" Say "Wi-Fi Settings"
"Please see the owners manual for your Wi-Fi Settings"
At that point you go to the settings on your phone.
I have an Apple, if you have a Droid you go to the settings too and go to your Wi-Fi access.
You can see right here it says "Wi-Fi hotspot"
All the GM vehicles will say this.
Engage that and then it will ask you for the password
I got to put in the password which is indicated up here
in the display.
OK, now I'm all connected! See now it's connected to the car.
At that point I can run up to 7 devices off my hotspot
all at the same time. So if you have
an iPad you can stream a movie…
All of this while driving.
How To Use Android Auto Phone in 2017 Chevy Silverado

Will Tinney:
One of my favorite features in the 2017 Chevy Silverado is the ability to connect
and use, Android Auto!
Android Auto is an app that you will want to download from the Playstore and install on your phone.
To get started with Android Auto, all you have to do is connect this cable right here (USB cable)
You'll notice that the Android Auto icon pops right up.
This is Android Auto.
In the center we have the home screen button
and the we have your music and playlists.
and then we can quickly return to the Chevy MyLink system if we choose to do so.
If you're ever lost in the app, just select Android Auto home button.
You have your phone icon right here that takes you to your smartphone and contacts.
the menu display, you have your voicemail, a dialer, call history and missed calls shown
It's like your phone.
And you have directions (GPS) which is basically Google Maps!
One of the most fascinating things about Android Auto is it uses the Google Now network.
Say: OK Google
Directions to Gerald R Int Airport
-- Android Auto: Google listens --
Android Auto says: Gerald R International airport is 18 minutes from
from your car in light traffic --
Just like that, there is your destination mapped out (showing Google Maps in Android Auto
We'll select the quickest route
Texts messages in Android auto is just as easy!
You can listen to the message just by tapping on it.
Android Autot says: Here's the message.
The proposal looks great -- says Android Auto
You can press the voice button and and say reply.
I hope you appreciate this video.
Please give us a thumbs ups and
and subscribe to the Tinney Automotive channel for how-to videos,
and video reviews, on various Chevrolet, Buick, GMC and Cadillac products.
Posting Komentar
Posting Komentar