2015 Chevy Colorado OnStar 4G LTE In Vehicle WiFi Hotspot

the WNC Powerhouse:
Hey guys. In this video we're going to go
over the OnStar 4G LTE In-Vehicle Wi-Fi Hotspot
available on the new 2015 Chevy Colorado.
This 2015 Chevy Colorado can actually become
a rolling Wi-Fi hotspot as long as the vehicle
is turn on. You'll hear in a second, it'll
tell you about the OnStar 4G LTE feature.
[OnStar Voice] "This vehicle is in Demonstration
Mode connected by OnStar's high speed 4G connection.
Press the blue "OnStar" button to learn more."
So let's learn more!
[OnStar Voice] "OnStar Wi-Fi Hotspot. This
vehicle has a built-in 4G LTE Wi-Fi Hotspot
that gives you access to high speed internet
and apps from your own mobile devices or from
your Chevy MyLink System."
Other things you might not know about the
4G LTE OnStar is that it is a more reliable
connection that what you'll get on your cellphone
because of the OnStar antennae.
This feature allows you to be as connected
in your car as you are anywhere else. It lets
you have up to 7 devices connected at one
time. So your passengers, kids in the back
seat can have their tablets on and online
game on road trips, things like that. If you're
a business related individual you can pull
over, hop on your laptop real quick - or your
computer, tablet, anything like that - to
make sure that you don't have to be away from
the office if something pressing happens.
All vehicles equipped with the 4G LTE In-Vehicle
Wi-Fi hotspot come with a 3 Month or 3 gigabytes
of data trial period so you can check it out.
For more information you can check out OnStar.com
or click the link below.
So if you like this video, or if you're just
a big Colorado fan like us, please like or
share this video and if you'd like to know
more about it check out some of our other
videos.
How to Connect the 4G LTE Wi-Fi Hotspot in Your Chevrolet
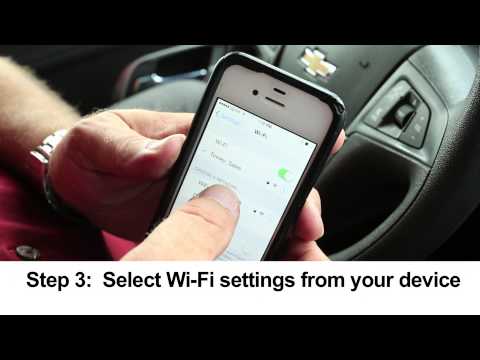
Will Tinney:
Today we are going to talk about OnStar's 4G LTE
Wi-Fi hotspot. I'm going to show you how to do it, it's real easy to do.
First thing, we are going to get your Wi-Fi hotspot password
from OnStar. "Welcome to OnStar" Say "Wi-Fi Settings"
"Please see the owners manual for your Wi-Fi Settings"
At that point you go to the settings on your phone.
I have an Apple, if you have a Droid you go to the settings too and go to your Wi-Fi access.
You can see right here it says "Wi-Fi hotspot"
All the GM vehicles will say this.
Engage that and then it will ask you for the password
I got to put in the password which is indicated up here
in the display.
OK, now I'm all connected! See now it's connected to the car.
At that point I can run up to 7 devices off my hotspot
all at the same time. So if you have
an iPad you can stream a movie…
All of this while driving.
MyChevrolet App: Overview

Bachman Chevrolet:
In this video we're gonna be looking at
the MyChevrolet App.
So here's the app a new open it. A grid of 9 apps total.
First app is roadside assistance. It
shows and pinpoints your car and gives
you a number that you can call for
assistance. Next we've got a parking reminder.
Again, shows you where your car is, it allows you to add a photo as a reminder,
so it opens up your camera so you can take a picture of your car.
And you can also set a note, so you can
remind yourself in words.
For example, "it's over there"...not
very helpful, but that's where your car is.
Next we've got the schedule service, so you can find which dealer you want, what cars
coming in,
what kind of service you need, when you
need to be in a now and out. Then to find a
dealer you can
use your current location, search by zip code, search by dealer name,
or set your preferred dealer.
The next icon is Chevy's current offers
icon and it allows you
to look through all of Chevy's current offers on service and maintenance.
Next is the owner's manual and it's a
digital manual
for your vehicle, so you can look through everything that you would
be able to look through in the physical
manual in your vehicle.
You've also got the lights and indicators
tab that shows you all the different lights
or indicators that may pop up
on your dashboard that you wouldn't know and it gives you a description of what they mean.
Next you've the profile settings, and that
allows you to custom
and tailor the app to you and your
vehicle.
Finally, one of the coolest features is the
OnStar remote link.
Now you have to have this setup with
OnStar,
but it allows you to look through your
wifi connection in your car,
hands-free calling. The map setting
allows you to find where your car is and
pinpoint it, and you can also send
directions.
So I wanna go to Starbucks; I can find it.
I can either call them
or send turn by turn to my car.
Next I can look through my vehicle status
and that shows me my fuel range, my oil
life,
and my tire pressure.
Also it shows me my fuel efficiency.
So over the lifetime the mpgs, how
many miles I've gone,
but the coolest feature is the key fob. It allows me
to lock, unlock, remote start, cancel the start,
turn on the horn and lights, and stop
the horn and lights.
So we'll show you a small
demonstration of the key fob feature,
which is everyone's favorite.
So here we have our Malibu and I just
remote locked it.
So there it's locked, now I'm gonna hit
remote start button.
Now it will take a moment considering
that I'm actually sending the signal to
a satellite
an OnStar satellite in space and
sending it back to the car, but it's
really cool.
There you can see it locks,
and the other lights turn on to show that it just started. Alright now, I'm gonna cancel that start.
I didn't really mean to turn on my car.
So now it's gonna send that signal
again and there it
went, it turned off.
Okay so now my mother-in-law called
me and told me that my car,
somebody's trying to break in my car,
while I'm at the airport so I turn on the horn
and lights.
Pretty helpful.
Now they've run away and I don't
wanna leave it in an airport parking lot
honking,
so hit the button and it turns off.
So that's how to use the MyChevrolet
app and
the accompanying
the OnStar remote link app.
For more videos on all our Chevy models
subscribe to our channel.
2017 Chevrolet Equinox: Technology Features

Bachman Chevrolet:
In this video, we'll be showing you the top four tech features found inside the 2017 Chevy Equinox.
1) Touchscreen Entertainment System:
The entertainment center features a
full-color touchscreen display. You have
access to Chevy's MyLink navigation,
Sirius XM radio, and Siri Eyes Free,
which allows iPhone users to interact
hands-free with your system.
2) Bluetooth Phone and Audio Connectivity:
2017 Equinox comes standard with
built-in Bluetooth phone and audio
capabilities. This allows you to use your
phone to make calls or listen to music
while keeping your hands on the wheel.
3) 4G LTE Wifi:
The Equinox offers 4G LTE in-vehicle
Wifi. The signal is more powerful than
your smartphone and provides
connection for up to seven devices.
4) OnStar Remotelink App:
The OnStar remotelink mobile app allows you
to control many of your vehicle's
features from your mobile device. You can
remotely start your vehicle, or lock or
unlock your doors, even manage your 4G
LTE connections. For more news, reviews,
and how-tos on the 2017 Chevy Equinox,
and other Chevy models, please subscribe
to our channel.
2017 Chevrolet Silverado: Wireless Charging Pad

Bachman Chevrolet:
In this video, we'll be taking a more detailed
look at the wireless charging pad available
on the 2017 Chevy Silverado.
Located on top of the armrest in the cockpit
of the 2017 Chevy Silverado, you will find
a small pad.
This pad can be used to wirelessly charge
compatible mobile devices.
Compliant batteries include QI and DMA technologies.
Reference your mobile device's manual to confirm
what type of battery it uses.
Or visit my.chevrolet.com/learn for phone
compatibility information.
Thanks for watching!
If you found this video helpful, hit the thumbs
up button, leave us a comment below, and don't
forget to subscribe for more news, demos,
and how to's on the 2017 Chevy Silverado and
all other Chevy models.
How To Connect Your Apple CarPlay in Your Chevrolet Silverado

Will Tinney:
Another tech-savvy feature in the Chevrolet Silverado
Is the ability to be able to connect both Android Auto
and, as I am going to demonstrate in this video, Apple CarPlay.
Notice this projection icon.
That's the icon you're going to want to pay attention to while setting up your phone for Apple CarPlay.
Setting up your iPhone for Apple CarPlay is easy!
You're going to use the lightning cable that came with your iPhone.
Once inserted into the phone you may notice a blue bar on top.
And, your iPhone will say Apple CarPlay.
You'll also notice that this tile icon now says Apple CarPlay.
And, the Bluetooth is disconnected.
When using Apple CarPlay it is very similar to using Chevrolet MyLink
However, the experience is much like that of any Apple device.
You'll notice that the layout and icons are very similar.
You have your Home button, you have your signal strength to your iPhone or if you are connected to WiFi,
You Also have the time,
Then you have the layout of your iPhone... Phone, Music, Maps, Messages,
what's playing now, if you have Podcasts saved on your phone,
Audio books,
and other related media.
One of my personal favorites in CarPlay, when using the 2017 Chevrolet Silverado, is
is the ability to summons Siri to get directions to just about anywhere.
For this example I'm going to push the Voice Command button which is located on the steering wheel.
Beep - Find the nearest Starbuck's coffee - beep
Siri says: The nearest one I found is Starbucks on health drive SW.
Let me know if you want more information
With one touch of a button and one single voice command
you can find the Starbuck's, using Apple CarPlay, nearest you.
If I want to go here I just hit "Go"
One thing you'll notice is that any of the app's when open
when they are open, their icons will be stored over here.
So if you want to get out of one app and be able to go back, let's say your music
you can see what's playing here
but instead of just hitting the back button, I can go
I can go right to here, in this Apple CarPlay app, and it'll use Apple Maps to take me to the destination I was going.
This is handy if you're traveling and you need to bounce between several apps
and different things such as the radio
and also GPS
Another great thing about using Apple Maps in CarPlay, is that other
destinations that you may have used before in the past
are going to be stored from your iPhone
because it's pulling it into CarPlay from your iPhone
Driving while staying connected is great when using Apple CarPlay.
If you receive a text message.
You'll simply see the message right here
You don't even have to respond to it, but you'll know at least you have a message.
When you have time though,
You can select the SMS message
Siri says: You have a message from someone with a 616 area code.
Siri reads the Apple CarPlay text in the 2017 Chevy: Thank you for the email
Siri asks: Do you want to reply?
Beep, Yes... Siri says: Go ahead...
No problem!
I'll send you another email when I get to the office: Apple CarPlay SMS text demonstration.
Siri reads back from Apple CarPlay the text message: Ok, it says...
No problem, I'll send you another email when I get back to the office.
Siri will then ask you, in Apple car Play, if you want to send it.
What I like about that is you can make corrections to a text in real-time using Siri in Apple CarPlay.
It's just like using your iPhone, but you're not being taken away from, or distracted from driving with what's going on here on the Chevy's MyLink touch screen.
I hope you appreciate this video
Please give us a thumbs up
and subscribe to the Tinney Automotive channel for future
how-to videos and
and video reviews on
on various Chevrolet, Buick, GMC and Cadillac cars
HOW TO: Pair iPhone Bluetooth to Chevrolet Silverado, Tahoe, Suburban (2013 Models)

Bachman Auto Group:
Hi, I'm Tannis Bachman. I'm here at Bachman
Chevrolet in Louisville, Kentucky with Dan.
He'll be showing you guys how to pair your
iPhone with the Bluetooth for the Silverado,
Tahoe, and Suburban. The nice thing about
the Bluetooth technology in most Chevrolet
vehicles is that it is very easy to operate.
Specifically today we are in the Chevrolet
Silverado and it is the same with the Tahoe
and Suburban. It's really just a matter of
a couple voice commands and pushing a couple
of buttons. On the steering wheel there is
actually a place you can push and hold, it
actually shows a face and a phone so you know
exactly what you're doing. Push and hold that
for a couple of seconds and wait for the command.
Ready. Bluetooth. To pair your Bluetooth device
now say "pair" otherwise say "no." Pair. At
this point make sure your iPhone is open,
go to your Settings, look
for the right connection on your iPhone. It'll
actually say Your Vehicle right there; it
says, "Not paired" so you know you're not
paired. Push that, and make sure you enter
the pin number. Now with the correct pin number
with the Tahoe, Suburban, and Silverado will
actually show where you're odometer would
be. In this particular case it is 3281. Hit
pair. Please say the nametag you want to give
this phone. Dan's iPhone. About to store Dan's
iPhone, does that sound ok? Yes. Dan's iPhone
has been successfully paired. Returning to
the main menu. Ready. At this point we'll
exit and your iPhone is ready to use. The
Bluetooth connection in the Silverado, Suburban,
and Tahoe, will not just automatically recognize
the contacts that are in your phone. So you
can't just simply voice dial somebody just
because they're stored in your phone. However,
these vehicles do have an internal memory
and you can store up to 30 different phone
numbers for your convenience or the ones that
you use the most often. It is also a very
simple process. It's just a matter of pushing
the button on the steering wheel, holding
it down for a minute or two, and following
a few simple commands. For example, "Store."
Store. Please say the phone number you would
like to store. 502-499-6161. Please say the
nametag, avoid using a number as the name.
Bachman Chevrolet. About to store "Bachman
Chevrolet", does that sound okay? Yes. Okay,
storing Bachman Chevrolet. Returning to the
Main Menu. Now I've stored Bachman Chevrolet
into the internal memory of this Silverado
so if I ever want to call them it's just a
matter of pushing a button and telling it
what to do. Ready. Call. Call using Dan's
iPhone. Please say a name or number to call.
Bachman Chevrolet. Okay, calling Bachman Chevrolet
using Dan's iPhone. Thank you for calling
Bachman Auto Group. Joyce you're about to
be famous. Why? Because we're demonstrating
the Bluetooth and we're putting this up on
YouTube. Oh my gosh. Thank you! Alright, thank
you. Call ended. And now you can see how easy
it is to use the Bluetooth functionality in
the Silverado, Tahoe, and Suburban.
2017 Chevrolet Traverse: Technology Features

Bachman Chevrolet:
In this video, we'll be showing you the top 4 tech features down inside the 2017 Chevy Traverse.
1) 6.5" Touchscreen Display: The 6.5"
entertainment center features a
full-color touchscreen display. You have
access to Chevy's MyLink navigation,
Sirius XM radio, and Siri Eyes Free, which
allows iPhone users to interact
hands-free with your system.
2) Bluetooth Audio and Phone Connectivity:
The 2017 Traverse comes standard with
built in Bluetooth phone and audio
capabilities. This allows you to use your
phone to make calls, or listen to music,
while keeping your hands on the wheel.
3) 4G LTE Wifi: The
Traverse offers 4G LTE in-vehicle Wifi.
The signal is more powerful
than your smartphone and provides the
connection for up to seven devices.
4) OnStar Remotelink App:
The OnStar remotelink mobile app allows you
to control many of your vehicle's
features from your mobile device. You can
remotely start your vehicle, lock and
unlock your doors, or manage your 4G LTE
connection.
Additionally, the 2017 Traverse comes
with available OnStar turn-by-turn
navigation. This allows you to call an
advisor which will deliver turn-by-turn
directions to help you get to your
destination. For more news, reviews, and
how to's on the 2017 Chevy Traverse, and
other Chevy models, please subscribe to
our channel.
2015 Chevrolet Trax: How to Connect Bluetooth

Bachman Chevrolet:
In this video, we are going to show you how
to connect your phone via Bluetooth to the
2015 Chevrolet Trax. With the Chevy MyLink
system, you can easily make calls, have hands-free
use of your phone's functionality, and listen
to streaming music.
From the home screen, hit the Settings Button,
and hit Connection Settings. Select Bluetooth
Settings, and select "Pair Device". Meanwhile,
open the Bluetooth settings on your device,
and make sure your device is visible to other
Bluetooth devices. Hit the search button on
the car, and when your device is found, select
it on the screen. When prompted, select pair
on your device. Your device should now be
connected and will sync your phone contacts
and messages.
From the home screen, select the telephone
button and you can access your contacts and
place calls, all through the Chevy MyLink
system. In call mode, you can end, mute, and
add new people to calls.
In order to stream music from your device,
hit the audio button on the home screen. At
the top of the screen, hit "Source" and select
"Bluetooth" as the source of audio. You can
now open the media you wish to play.
For more videos on the 2015 Trax and other
Chevrolet models, subscribe to our channel.
2016 Chevrolet Colorado: Tech Features

Bachman Chevrolet:
In this video we will be showing you the top
4 tech features found inside the 2016 Chevy
Colorado.
1. 8in color touchscreen display featuring
Apple CarPlay
The entertainment center features an 8in full
color touch screen display. You have access
to Chevy's MyLink navigation, Sirius XM radio,
and Apple's CarPlay, the most elegant and
efficient way to use your iPhone in the car.
2. Bluetooth Audio and Phone connectivity.
The 2016 Colorado comes standard with built
in Bluetooth phone and audio capabilities.
This allows you to use your phone to make
calls or listen to music while keeping your
hands on the wheel.
3. 4G LTE Wifi
The Colorado features available 4G LTE in-vehicle
WIFI. The signal is more powerful than your
smartphone and provides a connection for up
to seven devices.
4. OnStar Remote Link App
The OnStar remote link mobile app allows you
to control many of your vehicles features
from your mobile device. You can remotely
start your vehicle, lock and unlock your doors,
or manage your 4G LTE connection.
For more news, reviews, and how to;s on the
2016 Chevy Colorado and other Chevy models
please subscribe to our channel.
Posting Komentar
Posting Komentar