How To Connect Your Apple CarPlay in Your Chevrolet Silverado

Will Tinney:
Another tech-savvy feature in the Chevrolet Silverado
Is the ability to be able to connect both Android Auto
and, as I am going to demonstrate in this video, Apple CarPlay.
Notice this projection icon.
That's the icon you're going to want to pay attention to while setting up your phone for Apple CarPlay.
Setting up your iPhone for Apple CarPlay is easy!
You're going to use the lightning cable that came with your iPhone.
Once inserted into the phone you may notice a blue bar on top.
And, your iPhone will say Apple CarPlay.
You'll also notice that this tile icon now says Apple CarPlay.
And, the Bluetooth is disconnected.
When using Apple CarPlay it is very similar to using Chevrolet MyLink
However, the experience is much like that of any Apple device.
You'll notice that the layout and icons are very similar.
You have your Home button, you have your signal strength to your iPhone or if you are connected to WiFi,
You Also have the time,
Then you have the layout of your iPhone... Phone, Music, Maps, Messages,
what's playing now, if you have Podcasts saved on your phone,
Audio books,
and other related media.
One of my personal favorites in CarPlay, when using the 2017 Chevrolet Silverado, is
is the ability to summons Siri to get directions to just about anywhere.
For this example I'm going to push the Voice Command button which is located on the steering wheel.
Beep - Find the nearest Starbuck's coffee - beep
Siri says: The nearest one I found is Starbucks on health drive SW.
Let me know if you want more information
With one touch of a button and one single voice command
you can find the Starbuck's, using Apple CarPlay, nearest you.
If I want to go here I just hit "Go"
One thing you'll notice is that any of the app's when open
when they are open, their icons will be stored over here.
So if you want to get out of one app and be able to go back, let's say your music
you can see what's playing here
but instead of just hitting the back button, I can go
I can go right to here, in this Apple CarPlay app, and it'll use Apple Maps to take me to the destination I was going.
This is handy if you're traveling and you need to bounce between several apps
and different things such as the radio
and also GPS
Another great thing about using Apple Maps in CarPlay, is that other
destinations that you may have used before in the past
are going to be stored from your iPhone
because it's pulling it into CarPlay from your iPhone
Driving while staying connected is great when using Apple CarPlay.
If you receive a text message.
You'll simply see the message right here
You don't even have to respond to it, but you'll know at least you have a message.
When you have time though,
You can select the SMS message
Siri says: You have a message from someone with a 616 area code.
Siri reads the Apple CarPlay text in the 2017 Chevy: Thank you for the email
Siri asks: Do you want to reply?
Beep, Yes... Siri says: Go ahead...
No problem!
I'll send you another email when I get to the office: Apple CarPlay SMS text demonstration.
Siri reads back from Apple CarPlay the text message: Ok, it says...
No problem, I'll send you another email when I get back to the office.
Siri will then ask you, in Apple car Play, if you want to send it.
What I like about that is you can make corrections to a text in real-time using Siri in Apple CarPlay.
It's just like using your iPhone, but you're not being taken away from, or distracted from driving with what's going on here on the Chevy's MyLink touch screen.
I hope you appreciate this video
Please give us a thumbs up
and subscribe to the Tinney Automotive channel for future
how-to videos and
and video reviews on
on various Chevrolet, Buick, GMC and Cadillac cars
Apple CarPlay in your 2016 Chevrolet: Demo

Bachman Chevrolet:
In this video we'll be showing you how to
use Apple CarPlay
With CarPlay, all the accessibility of your
iPhone is put right on your vehicle's
display
and will be available in select 2016
Chevrolet models.
For this video, we'll be using a 2016
Corvette Z51 Stingray
as a demo. To begin,
plug your iPhone's USB cable into the
USB port
on the car and plug in your phone. CarPlay will automatically start
on your iPhone and the CarPlay icon
will appear on the vehicle's
display.
Pressing the phone icon will open the
phone capabilities of your iPhone. Ask
Siri to place a call for you,
scroll through favorites, recent
calls,
contacts, use the keypad, listen to voicemail,
mute calls and add calls all through CarPlay.
Using the Music App in CarPlay pulls up
the music you've stored on your iPhone
and operates exactly like the mobile
Music App. Use the radio
view your playlist, artists, and individual
songs. The Apple Maps icon will show
your exact location. Zoom in,
zoom out, map scrolling, map tilt, and maps centering
functions are available.
By searching for a location Siri will
activate.
In the Messages App, Siri will read your new messages
individually.
You can then reply to texts and send
new texts.
The Now Playing icon
opens the last used Media App on your
phone. The Audiobooks App will
pull up any audio books you've saved on your
iPhone and Inaudible App is also
available.
The Podcast App plays
any podcasts you have stored on your
phone as well.
A Spotify App is available and operates
exactly like the mobile app, allowing you
to browse new music,
you previously saved music, and explore
new music/the radio stations
For more videos on Apple CarPlay, the
2016 Corvette Z5,
and other Chevrolet models subscribe to
our channel.
How to Connect To Apple CarPlay in 2019 Chevrolet Models | Jim Trenary Chevrolet

Jim Trenary Chevrolet:
What's going on everybody? Today we are at Jim Trenary Chevrolet in O'Fallon,
Missouri, and we're going to show you how to use Apple Carplay,
and connect to Siri on the 2019 models.
You simply take your phone that you have
here, which is an iPhone, plug it into the
USB jack, hit the Apple Carplay button
unlock my iPhone.
Once that is unlocked, it does allow
me to continue or disable Carplay. I'm
going to choose 'Continue'. Now that my
phone is connected to Apple Carplay, you
can see that it does have all the apps
of the regular iPhone. It obviously
allows me to listen to my music. So if I
want to listen to a podcast, all I'm
going to do is simply hit the 'Podcast'
button, push play, and the podcast does
play through the speakers of the 2019's.
To check out this feature or any others that we do have on the 2019 models, you can
visit us in Union, Troy or O'Fallon,
Missouri, or go to our website,
JimTrenary.com.
How To Use Apple CarPlay in a 2017 Chevy Colorado

Will Tinney:
To access Apple CarPlay, select the Apple CarPlay icon.
From here your infotainment system works like any other App device.
For example, in the lower lefthand corner you have the home button.
Above that is going to be your signal strength and your time.
Next to that is the phone icon, music icon, maps,
and then messages.
Below you have now playing, podcasts that might be saved,
audio books in your library and
other features that may be associated with audio files
To access Siri for things like directions, push the
push and hold the talk icon on your steering wheel.
To get directions simply tap on the maps selection shown.
Once the map opens up, all you have to do is select go.
When receiving a text message in Apple CarPlay
all you have to do is select on the message.
We hope that you like this video.
Please like & subscribe, feel free to share as well.
Thank you for watching the Tinney Automotive how-to video series
How To use Apple Carplay in your Chevy

Berger Chevrolet:
We are going to talk now a little but about
Apple CarPlay, and how that works.
Basically, what you need is an Apple cord.
In the Malibu that we are in, the plug-ins
are right down here underneath the info-tainment
system.
Some vehicles will have plug-ins in the center
consoles or even the glove box if you want
to have to have your phone totally hands-free.
We are just simply going to plug the phone
in, it will take a minute here to connect
through.
It will say "Bluetooth disconnected" because
now we are actually integrated through the
iPhone itself.
Our home button here that you see on all of
our iPhones will take you to all of the available
apps that are available to you now that are
downloaded on my phone.
I can actually set my phone down here.
I don't even have to touch it and I have access
to these applications.
Obviously, phone is going to work for making
and receiving calls, any music you have downloaded
to your phone is available there.
Maps is one of my favorites.
We can use this now instead of any kind of
navigation system.
Really no need to spend the money on that
because you have everything right here now.
Everything from full navigation, points of
interest, whatever you need, that you would
use your phone for, you now have here as well.
Obviously text messages and a few other apps
here; Pandora, radio, Tunein.
Use any of those applications, you have that
seamlessly integrated here at well.
Than ks for watching!
And remember, it's always better at Berger!
iOS 13 CarPlay - What's New?

zollotech:
hi everyone Aaron here for ZolloTech and
this is the new apple CarPlay in iOS 13
and it doesn't look terribly different
but you may notice this new icon down
here but let's first take a look at some
new apps so we now have a calendar and
settings let's go into settings first
and you'll see we have three options now
we now have do-not-disturb while driving
appearance and suggestions in dashboard
so if we're going to do not disturb we
can activate this with apple carplay or
it's off by default we also have
appearance so we can have it be
automatic based on day/night or whether
or not your lights are turned on and
also always use dark mode I'll just
leave it in automatic for now we also
have suggestions in dashboard this is on
by default and it's serious suggestions
based on things that are in your
calendar now if we go to calendar you'll
see we have one thing here I've put in
here I don't really use calendar too
much so you'll see it says record apple
carplay video if I tap on this we can
get directions to where we need to go to
record that and I just put in a
destination so if we tap on this we can
hit go and you'll see that interface for
maps is a little bit different and we
have a couple options in here now as
well now there is a new Junction view
but we do have share ETA so if you want
to share your ETA with someone you can
just share it and it will send via SMS
if they're on Android if something like
that and then also there are some
changes from manufacturers they can now
implement the hey feature when you say
Siri after that and allow it to use it
throughout the OS but during this
particular navigation session if we hit
this button here you'll see we can
search for something else we can share
the ETA like I said before and if we
search for something else we could add a
gas station so if we want to add a gas
station maybe we'll add this to our
route and you'll see it pops right up
there now everything seems to be pretty
fast so far on this so we'll add this
one to it and it brings us there or we
can just end the route altogether we
also have our favorites search and
destination then we can go to 3d and
based on where you're located this map
will be updated throughout the year it
could look better as well we can zoom in
or zoom out depending on the actual the
actual head unit that you have in your
car
whether it's factory or aftermarket like
this one it may different maybe a little
bit different based on what you have now
on the home screen we have a new view if
I hit this button we've got our map here
we also have our suggestions for where
we may navigate to we have our currently
playing song or last playing and also
our calendar so this is a serious
suggestion view and we can go right into
calendar from here and everything's
actually pretty fast when you're
navigating around now they've updated
music as well so if we go into music it
doesn't look too different here but if
we actually browse music it looks a
little different so if we go to 40 you
will wait for it to load and you'll see
we have recently played personalized
mixes and music now supports bluetooth
from your phone to show you the album
art so if you're streaming from your
phone and it didn't show the album art
before it will now and then we have
radio and now playing which is animated
it's really nice so I'll hit play so the
song is playing I just have it muted and
then if I go back home go into music
we'll go back you'll see it's animated
as though it's playing the song we can
go right back into it it's very fast and
fluid now a major change they've made is
cerium and Siri is quite good but we'll
tap and hold navigate to the closest gas
station the closest one I found is Citgo
on the independence Boulevard
okay go they're getting directions just
sit go and you'll see it gets directions
it's pretty fast no problems there and
it seems to work just fine
and now messages gets a little bit of a
revamp as well if we go into messages
and then we'll go and text family member
here one moment what do you want to say
I'm just testing out Siri using apple
carplay your message to Chad's all oh
says I'm just testing out Siri using
apple carplay ready to send it so you'll
see it's a little bit different I can
send it cancel change it and it looks a
little different now so overall it's
pretty nice
the final thing that's new is when
you're using your phone and maybe I go
into music
it no longer changes on this display so
if I go into music I go home or maybe I
go into say Google Maps it doesn't open
up on the display here it lets you use
it independently of apple carplay which
is really really nice so that's it for
the new redesign of course if they
introduce any new changes I'll share
those when this comes out let me know
what you think in the comments below
it's very simple and car manufacturers
can change how it looks on larger
displays as well let me know what you
think in the comments below if you
haven't subscribed already please
subscribe and like as always thanks for
watching this is Aaron I'll see you next
time
NavTool Apple CarPlay , Smartphone Mirroring for Buick/Cadillac/Chevrolet/GMC

NavTool:
In this demo we're going to show you a
MyLink with separate screen, second
generation. These cars have no mirroring,
no carplay. Never had CarPlay, it is
not possible to get CarPlay in this car without our interface at this time. In this interface
it's full touchscreen,
you're able to control CarPlay if you
choose to connect it, rear camera if
the car is not equipped one. If the car
has a rear camera there's nothing to do,
front camera which activates
automatically and stays on the screen
after reverse up to ten miles an hour.
Left and right blind spot cameras that
can be activated with turn signals for
blind spot guidance and then everything
is controlled thru the touchscreen. This is
unique interface there's nothing like it
on the market at this time. This is truly
unique and we're going to demo all the
features and let's get into the demo.
So you press and hold in the corner over
here and it switches to the interface.
This is mirroring of Waze maps, you can mirror anything YouTube, Netflix anything
that's on the screen. So we're not going
to get it to the details, but whatever you see
on the screen you're going to see on car screen. Whatever you see on the phone screen you're
going to see on the car screen. So it is
basically 100% mirroring everything from
your phone will be shown on the screen.
There's a wired version and wireless
version. The wired version has no
limitation, wireless version will be
limited to all the apps but will not
show Netflix or iTunes download
everything else will work in the wired
version through HDMI everything works.
Next we're going to demo for you
different inputs, if you press in the
corner over here you can change the
input and we can change the text labels. So see
it says phone mirror, so it goes like
front camera you can see on top it's a
front camera. If you were to change the
left camera you will see it says left
camera and it says overhear so you know - left camera. Then we can choose right
camera, see it says right camera and you
can change the text see video input 1
you can see video inputs two, you can
make it say video input 3, video input
four and phone mirror right? Let's go ahead and show you the demo of the car play,
and then we'll show you the CarPlay the
way the CarPlay works. So let's select video
input and then we're going to get the
CarPlay on the screen, so you get to
basically select any app that you want
so we've got all this apps, we got a lot
of radio apps so any of the apps you can
run.
Basically put a radio on, it's all touch
screen everything is touchscreen
and then your recent apps are over here so
if you want run one of your recent
apps let's say you want to check the
phone and go ahead and you can dial
the number, so one two five five five one
two one two, and you can pretty much call this number if you wanted to. So everything is
touchscreen this is how the Carplay is added, nobody has this kind of stuff in the
market. Then you can go onto the home
screen you got all the apps whatever we
downloaded a lot of apps. Everything is touch screen, so whatever Apple made
available for CarPlay that's what you're
going to have. We only control CarPlay
on the phone, we don't create the Carplay
the CarPlay lives on your phone.
Then you can go ahead if you want to select the maps there's your maps you got
destinations you can choose whatever you
want inside, the gas station, Parking garages
you know everything is here basically.
all touchscreen so this is the CarPlay
like you get in any car, but we add to
the Chevy MyLink you know CarPlay is includes in
a lot of 2017 cars, Like Cadillac, GMC,
Buick any car with this kind of radio
can have CarPlay and smartphone mirroring at the same time. the CarPlay and full phone mirroing at the
same time and any amount of cameras. So basically we got the phone mirror, we got
CarPlay whatever you want to basically
select this is the inputs you can choose.
if you not going to have CarPlay we can
do four cameras, it's up to you. But this is
all touchscreen just like factory. just
like factory,
everything just like factory. Nothing
changes you got a siri button and all.
Thank you for watching
Apple CarPlay: Maps App Demo
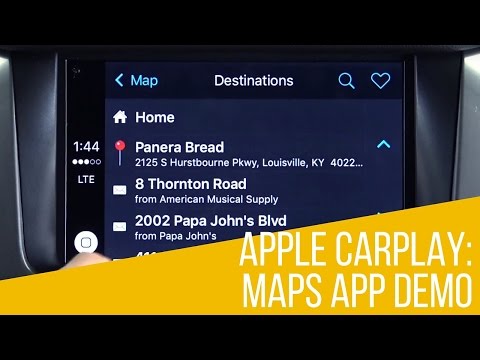
Bachman Chevrolet:
In this video will be taking a more
detailed look at the CarPlay maps
application on the 2016 Chevy Tahoe. For
an overview of the entire CarPlay
system on Chevy's models, please follow
the link in the description.
The CarPlay maps application functions
much like the maps application on an
Apple iPhone. When you select the app,
you'll immediately be presented with a
familiar interface. You have the ability to
zoom in and out on the map, view your
specific location, or access the
destinations menu. Within this menu you
have the ability to access your recent
locations, favorite locations, or search
any destination.
Once a location is selected, the system will provide you with an address, distance, and an ETA.
Siri will then begin providing
turn-by-turn directions to get you where
you need to go. This application provides
the simple and efficient Apple Maps
experience right for your car's console.
For more news, reviews, and how to's on
Apple's CarPlay, please subscribe to our
channel.
How To Connect To Apple CarPlay
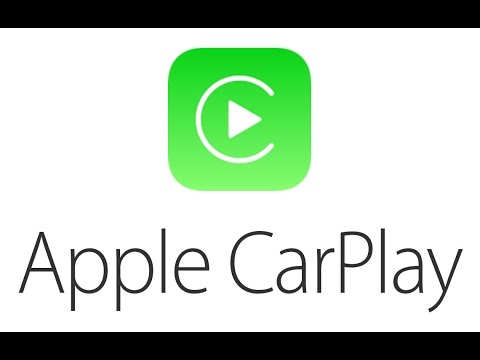
Sandoval Buick GMC:
Hey guys! This is Nick at Sandoval Buick GMC, I'm a product specialist here
And today we're going to talk about a new exciting feature called Apple CarPlay
This is on both our Buick and GMC vehicles and will allow you to access your phone, text messages, GPS maps, music, as well as other apps all hands free
And this video is going to show you how to set up your iPhone and connect it to your vehicle
The first thing you want to do is take your charging cable and plug it in to the USB port in your vehicle
Next, connect your charging cable to your phone
Once your iPhone is connected Apple CarPlay will appear as an icon
We'll open it
And we'll be directed to the main menu
Here you can see that these icons represent the same ones that are on your iPhone
We can see phone, music, maps, messages, as well as a variety of other apps that you may have installed on your iPhone
We also have our home button here that will return us to this main menu whenever we press it
If you have Hey Siri activated we can ask her simple questions using Apple CarPlay
For example, why don't we ask her what the weather is going to be like today
Hey Siri
What's the weather going to be like today?
"Okay, the temperature today will range between 68 degrees and 84 degrees
To exit Apple CarPlay we can press our home button, which will return us to our main Intellilink menu
And that is how you connect your iPhone to Apple CarPlay
Just as a friendly reminder you do want to make sure your iPhone is updated to the most current firmware just to ensure that all of these features work properly
We will be making more videos detailing the features of Apple CarPlay in the future so stay tuned
Again, this is Nick at Sandoval Buick GMC if you have any further questions feel free to call us at (614) 864-9200
Thank you for watching!
Apple CarPlay Demo - Chicago Auto Show 2015 (Korean CC)

Posting Komentar
Posting Komentar